Get Microsoft Teams as part of Microsoft 365 (for work, school, or government) Typically, an IT administrator can verify if you have Microsoft Teams as part of Microsoft 365. If your organization already has Microsoft Teams, you can access it by signing in to Microsoft Teams. Microsoft Stream also helps you organize content into channels and groups so it’s easier to find. Microsoft Stream works well with other Office 365 apps like Teams, SharePoint, OneNote, giving even more ways to discover more relevant content. OneNote is a digital notebook you can use across multiple devices or through any web browser.
Skip Over Breadcrumbs and Secondary NavigationMicrosoft Teams and Office 365 for Students
Office 365 Email
Students now receive Office 365 accounts when they become admitted to USF. This means that you will have an Office 365 (@usf.edu) email address, and the associated O365 services (Teams, OneDrive, OneNote, etc.). Your username and password are your NetID@usf.edu and NetID password.
Office 365 Email FAQ's
How do I access my @usf.edu email account?
You have several methods of access for your new Office 365 @usf.edu account. Read below for the option that you need.
- https://outlook.com/usf.edu | Login with your netid@usf.edu
- https://my.usf.edu | Login, select 'USF Office 365' under the 'Email' tab.
- Outlook Desktop App for Mac and PC | Download from https://portal.office.com
To add your account to your various devices, select the configuration option you need.
- Outlook Mobile (Recommended) - Can be downloaded from your mobile device's app store.
How can I get help and training with my new email account?
We have several helpful documentation and training links below to get you started with your new email account.
How can I download Microsoft Office?
If you are a current student (you have started taking classes), you can download Office at https://portal.office.com.
I am graduating - what happens to my Office 365 account?
Once you graduate, you will only retain a mailbox. For items like OneNote and OneDrive, please be sure to export these prior to graduation. The following services are only available to current students:
- Microsoft Office Downloads
- Microsoft Teams
- OneDrive
- OneNote
Note that the list is not exhaustive, but instead represents the major areas where you store your valued content.
Please visit the link below for assistance with moving content out of those various areas. Note that the process will require a personal Microsoft account.
I am an Alumni who graduated prior to Spring 2020 - where do I fit in?
Microsoft teams
What is Microsoft Teams?
Microsoft Teams is a communication tool. Teams combines chat rooms, video/voice, file sharing, meetings, and many other features into one application. You can use Teams for meetings, virtual remote sessions, and individual/group chats.
What can I do with Teams?
USF is using Teams to provide synchronous virtual learning experiences with your faculty. Teams is not replacing Canvas, but instead allows you to connect with your Professor during class time, or in smaller groups in a virtual remote session.
Video Conferencing and Meetings
Microsoft Teams is a robust video chat platform. You can attend your class meetings, schedule group meetings with classmates, or create ad-hoc calls within your channels. Visit this link for more information on meetings in Teams, or watch the videos below.
Channels, Chat and Messaging in Teams
Microsoft Teams offers a range of chat services, organized into Teams and Channels. Channels are focused conversation areas within a Team. You can also do one-to-one and small group chats as well. Review the links below for more information on using the chat features within Teams.
File Storage and Collaboration
Teams offers a large amount of file storage, specific to each Team. Your Professor may use it to store files for the course, recordings, or any other pertinent material. As a student you may also use this storage to collaborate with your fellow students on group assignments. You can all edit the same file, at the same time, and ensure its always saved. Review the links below to get started.
How can I get more training on Teams?

There is an abundance of self-guided training material and help for Teams. We have some suggested trainings below, and some useful support websites if you encounter any issues. We encourage you to review them as you have time.
Microsoft Teams Meeting Safety and Best Practices
Visit and download the guide below for best practices on conducting Teams meeting in safe environment.
Microsoft Teams Office 365 Login
Frequently Asked Questions
I do not know my password - How do I reset it?
To reset your password, visit https://netid.usf.edu and follow the available instructions.
How do I make sure I receive all Teams notices?
Microsoft Teams does not enable many notifications by default. This has benefits and detriments, so we encourage you to be aware of this behavior. Read through the links below for information on appropriately setting your notifications.
Why does my Teams meeting invite have a phone number?
Microsoft Teams offers dial-in conferencing. This means that for a meeting, you have the option of calling the attached phone number to enter the meeting.
How can I mute a chat?
Sometimes the notifications can be overwhelming. To mute a chat, select the 'ellipses' and then select 'mute'.
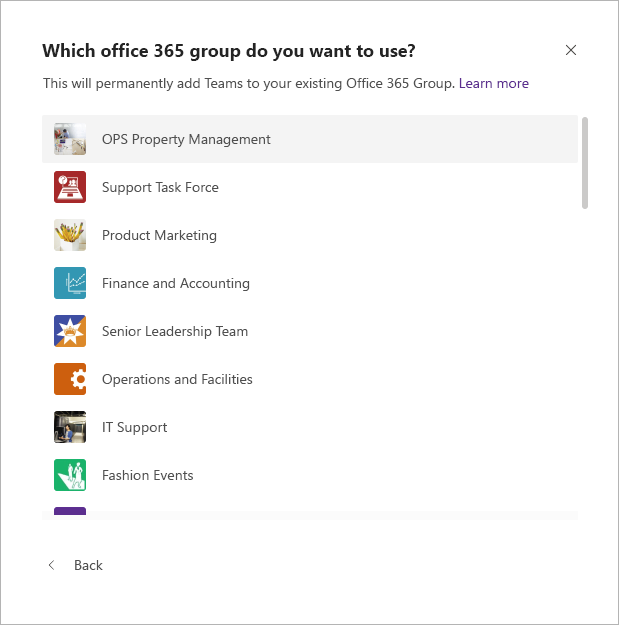
Is there any specific device that I need for Teams?
Teams will work on web, mobile, and PC/MAC/Linux. As for a microphone and webcam, you can use any normal headset, or webcam/microphone installed on your portable device. If you do have trouble in a meeting, visit the link below.
Can I make my own team?
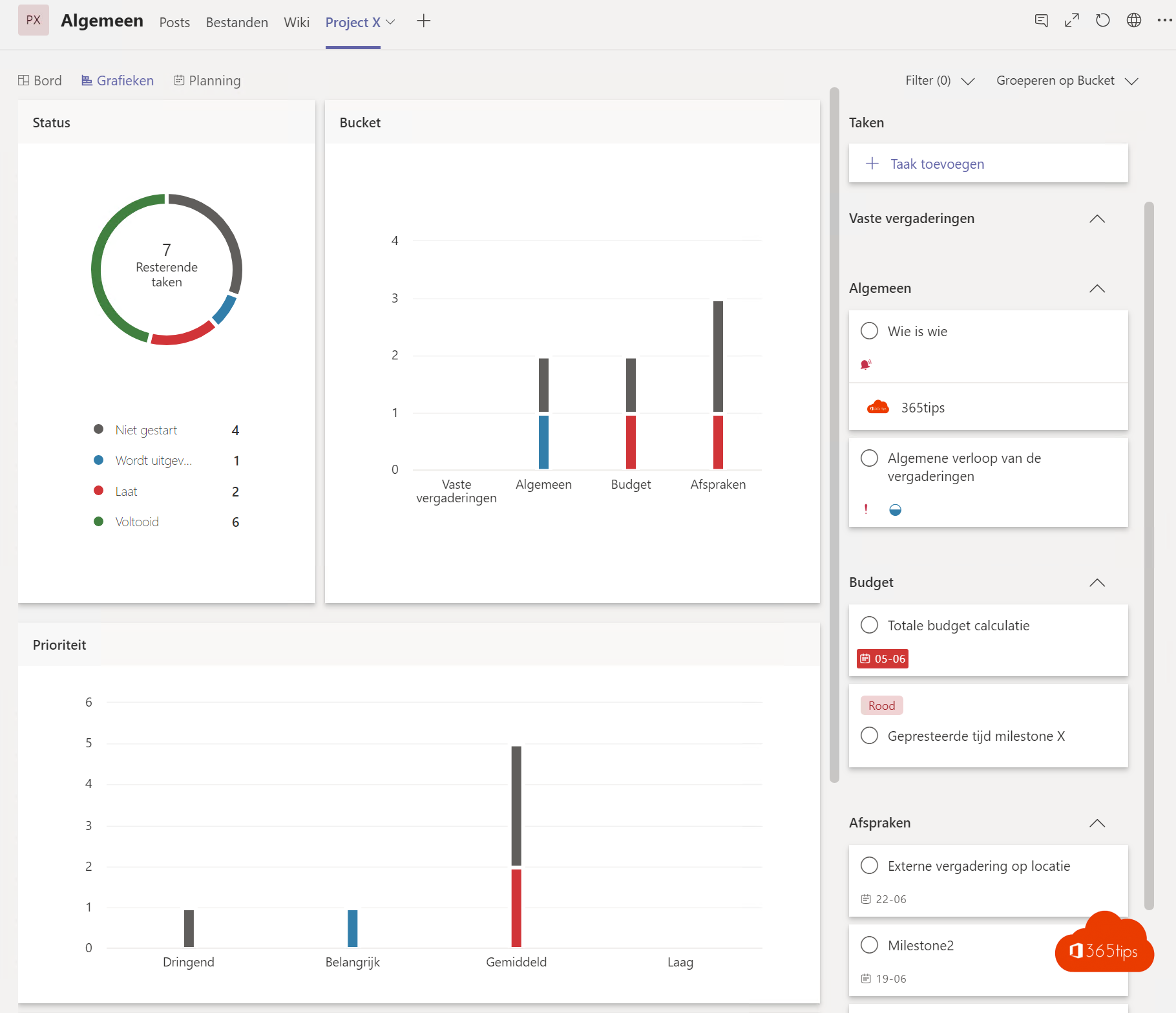
Yes - this feature is available for everyone.
Documentation
Office 356 Teams Anmelden
Training
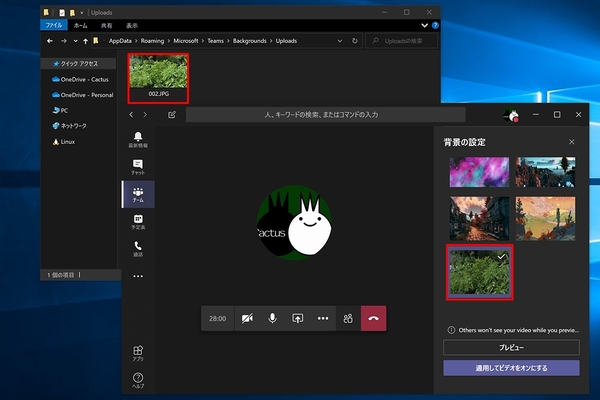
Microsoft Teams is a collaboration platform built around group chat instead of email. It can also be used to host online meetings and, for an increasing number of faculty and staff, make or receive telephone calls.
- While any Teams user can participate in voice or video calls with other Teams users, only some faculty and staff can currently use Teams to make or receive calls with non-WWU telephone numbers.
- Teams Enterprise Voice is quickly replacing Skype for Business Enterprise Voice as the campus digital voice telephone system. By the end of December 2020, the remaining analog PBX phone numbers will be upgraded to Teams Voice as well.
Any student, faculty, or staff member can create a Team and invite participants from both inside and outside of the WWU community. The benefits of a team include:
- Group chat, file sharing, and more among a group of people who need to work together.
- A team can be private or public. A team owner must add or approve new team members for a private team. Anyone in the WWU community can join a public team.
- External non-WWU email addresses can be added to a team as a guest member, but only a team owner can add guests.
- Organize group chats by 'channels' that focus on a specific topic or function. Create as few or as many channels as you need. Channels can be created as 'private' if you want to restrict their contents to fewer memebers of the team.
- Each channel has its own conversations tab, shared file storage, shared Wiki or OneNote, and more. You can create a tab for quick access to a web page, shared document or spreadsheet, shared Planner tasks, a SharePoint list, and more.
- The Teams app allows you to interact with any team you are a member of, and it also allows you to open direct private messages with individuals or groups. You can even start an audio or video chat and share your screen from within Teams.
- An activity feed that shows you updates for all your teams.
Get the App
You can find the Microsoft Teams tile on the Office 365 apps grid or sign in using your username@wwu.edu and your universal password at https://teams.microsoft.com
- When you open Microsoft Teams in a web browser on a Windows or macOS computer, you will be prompted to install the desktop client. This desktop client will eventually be pushed to computers as part of a Microsoft Office update, but you can go ahead and install it today!
- You can install the mobile app on your tablet or smartphone by going to the Google Play Store for Android or the Apple App Store for iOS.
- The Teams app has a consistent look and feel across all devices.
- Be sure to manage your notifications so you get alerts only for the channels you care about. Click your avatar in the upper right corner of the app and then click the SETTINGS icon to manage preferences and notifications. If you prefer to receive alerts via email, you can choose to receive email as well as a pop-up/banner notification.

What about phone calls?
All campus phone numbers will be migrated from the analog PBX and Skype for Business Enterprise Voice to Teams Voice by the end of 2020. Some faculty and staff have already been migrated.
Any Teams user can make voice or video calls directly to other Teams users. Teams Voice users can also:
Teams Office 356 Download
- Receive telephone calls at their assigned number.
- Bring up a 'Calls' module in the Teams app that gives them a dial pad, and the ability to dial telephone numbers, transfer calls, and more.
- Access Voice Mail from within the Teams app or Outlook.
- Dial or receive calls from any device (desktop computer, laptop, mobile device) using the Teams app, or they can purchase a desk phone that can be linked to Teams Voice.
NOTE: Desk phones that work independently of a computer are not currently supported for Teams Voice except when necessary for emergency use, safety, and accessibility. Supported Teams Voice devices for general use include the following:
- USB or wireless Bluetooth headsets
- Built-in or USB microphones, speakers, and web cameras
- Smartphones capable of running the Teams app
Learn more about Microsoft Teams
Use the Help button in the lower left corner of Teams to access training videos and how-to articles from Microsoft. You can also visit the following website to see an overview of Teams:
Getting Started with Microsoft Teams
Teams App Cheat Sheet
Creating a Team - Compare the types of teams (We recommend choosing the 'Other' Team type for most cases.)
Create a team for your class in minutes
Microsoft Teams Help Center
Host a Meeting Using Microsoft Teams
How to Join a Teams Meeting
Teams Voice Help
Teams Enterprise Voice Device Recommendations
Click the Help icon from the Teams app to access training videos and how-to articles like the following:
Set up and customize your team (includes how to join a team)
Start chats and calls (you can call other Teams users, but not external numbers at this time)
Upload and find files
Collaborate in teams and channels
How do Teams compare to Office 365 Groups?
Office 365 Groups use email as the primary communication method while Teams use group chat.
Office 365 Groups are very popular at Western, but Teams is now the preferred platform for many. We have hundreds of groups that have been created by faculty, staff, and students. Groups are great because they provide us with a common location for sharing conversations, files, notes, tasks, a calendar, and more. The only problem is how do you know when there is new content in an Office 365 group that you should see? What if you can't remember where a conversation, file, or note lives?
This is where Microsoft Teams comes in. You can create a Team that is based on an existing Office 365 Group. It's your hub for Office 365 and it offers a new way to communicate with members of your team: Instant message channels that are organized by team and topic (like the popular communication tool, Slack).
The best part is that you have one activity feed to follow and one search bar to find content that has been previously shared within Teams.
Microsoft Teams
Office 365 Group owners can create a Team linked to an existing Office 365 Group and anyone can create a new Team.
