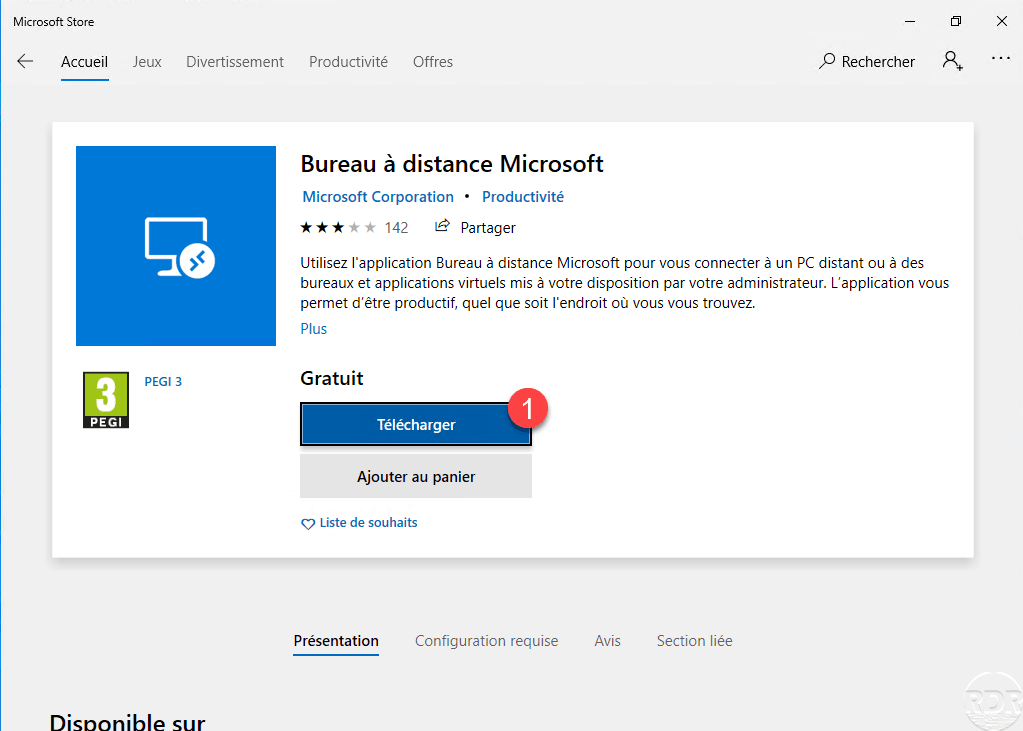Connect to a computer remotely, be it from the other end of the office or halfway around the world. AnyDesk ensures secure and reliable remote desktop connections for IT professionals and on-the-go individuals alike.
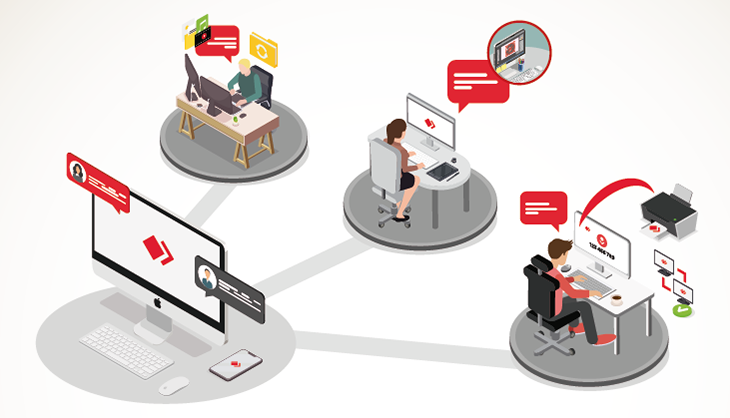
The TeamViewer remote connectivity cloud platform enables secure remote access to any device, across platforms, from anywhere, anytime. TeamViewer connects computers, smartphones, servers, IoT devices, robots — anything — with fast, high performance connections through our global access network even in outer space or low bandwidth environments. The virtual desktop session is created and.chrome-remote-desktop-session starts when Chrome Remote Desktop starts. Tip: Your desktop environment may not support more than one session at a time. In this case, we recommend that you use different desktop environments for your Chrome Remote Desktop session and your local session, or use the.
Use Remote Desktop on your Windows, Android, or iOS device to connect to a Windows 10 PC from afar.
Set up the PC you want to connect to so it allows remote connections: Latest mac os x software.
Make sure you have Windows 10 Pro. To check, go to Start > Settings > System > About and look for Edition. App for mac pro. For info on how to get it, go to Upgrade Windows 10 Home to Windows 10 Pro.
When you're ready, select Start > Settings > System > Remote Desktop, and turn on Enable Remote Desktop.
Make note of the name of this PC under How to connect to this PC. You'll need this later.
Use Remote Desktop to connect to the PC you set up:
On your local Windows 10 PC: In the search box on the taskbar, type Remote Desktop Connection, and then select Remote Desktop Connection. In Remote Desktop Connection, type the name of the PC you want to connect to (from Step 1), and then select Connect.
On your Windows, Android, or iOS device: Open the Remote Desktop app (available for free from Microsoft Store, Google Play, and the Mac App Store), and add the name of the PC that you want to connect to (from Step 1). Select the remote PC name that you added, and then wait for the connection to complete.
Remote Desktop Windows 10
Remote Desktop Chrome
Remote Desktop Connection Instructions
Remote Desktop Google
| Windows | Remote Desktop Instructions |
| Mac OS X | Remote Desktop Instructions |
| iOS (iPhone / iPad / iPod Touch) | Remote Desktop Instructions |
| Android | Remote Desktop Instructions |
| Linux | Remote Desktop Instructions |