- Publisher To Indesign Converter
- Convert Publisher To Indesign
- Convert From Word To Publisher
- Microsoft Publisher Log In
- Convert Microsoft Publisher To Indesign
Pub2ID: Designed by Markzware, Pub2ID offers quick and clean conversion from Publisher to InDesign. The data conversion process ensures that all attributes are preserved in InDesign, including fonts, links, layers, and more. At $199, this plugin is reserved for graphic design professionals who need to save time. The Page Builder feature utilizes Adobe InDesign server technology to accurately render the blueprints into full PDFs and InDesign editable files. Naviga Publisher and Sophi.io have enabled our news organization to develop the same level of quality newspaper with fewer resources.
Overview
PDF2ID converts PDF, Adobe Illustrator1 and Windows XPS files into fully editable Adobe® InDesign® (INDD) files.
PDF2ID is the industry leading PDF to InDesign conversion software for Graphic Designers, Publishers, Printers and Creative professionals providing the most accurate conversion.
PDF2ID can be used to recover lost InDesign files; convert FreeHand, Corel, Publisher and other types of files to InDesign; and reuse archived data saved as PDFs with a simple click.
Open, Convert & Edit your PDF, Illustrator and Windows XPS files directly in Adobe InDesign CS4/CS5/CS5.5/CS6/CC/CC 2014/CC 2015/CC 2017/CC 2018/CC 2019/2020/2021
Video showingHow do I convert PDF to InDesign 2021 with PDF2ID 2021 and have it as an editable .indd file.
PDF2ID 2021 is the best solution available to convert a PDF into a fully editable InDesign 2021 file with highly accurate formatting.
3-techniques are shown in this tutorial for converting PDF content to InDesign format.
But you realize that the PDF2ID plug-in for Adobe InDesign simply works.
PDF2ID has been helping Creative Professionals, Graphic Designers for more than 13-years in helping them convert PDFs to InDesign format.
It’s easy to Convert PDF files back to InDesign (.indd) type as all you need to do is:
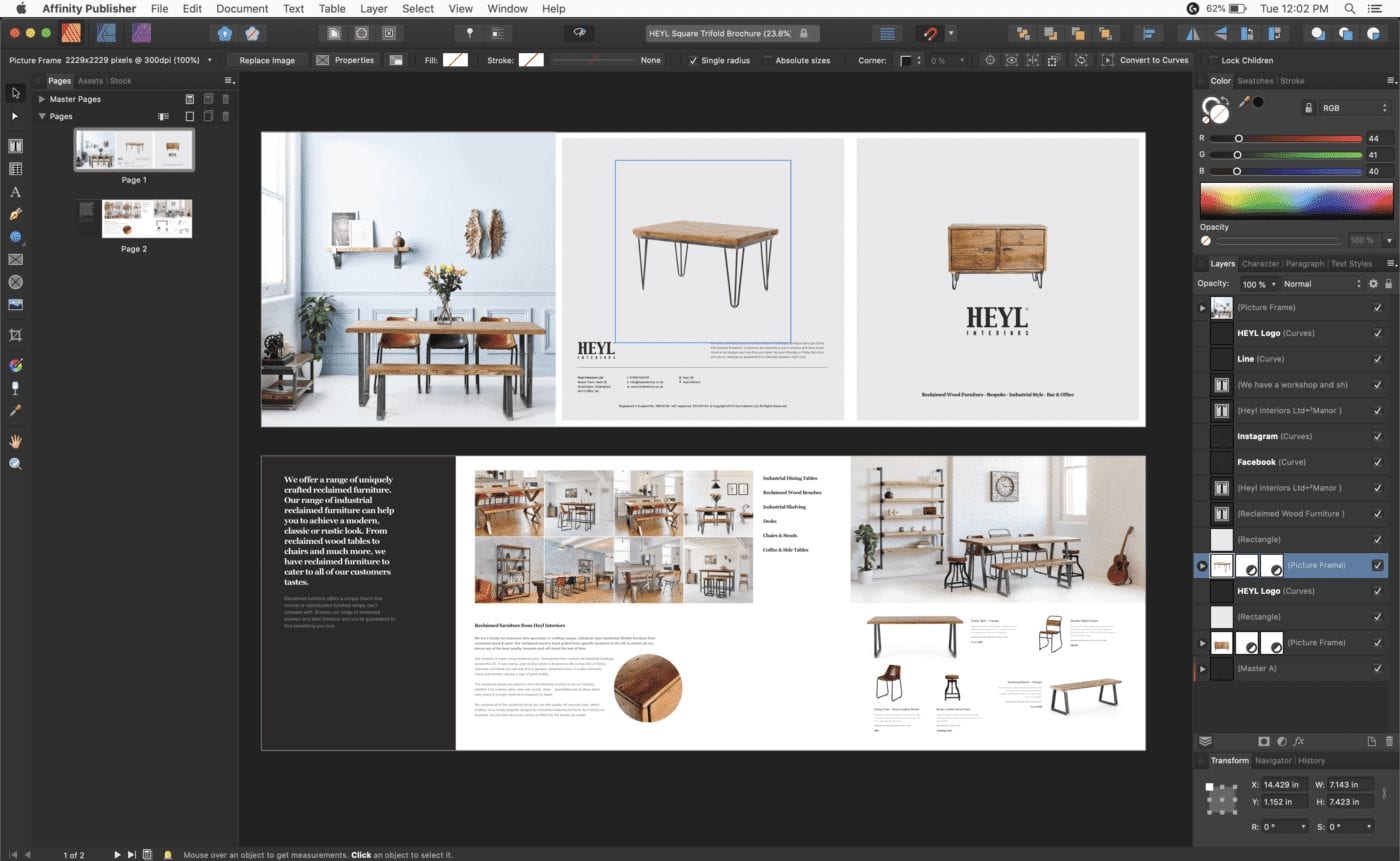
1. Choose the PDF to Convert to InDesign (indd type) .
2. Click OK in the PDF2ID – Options window
PDF2ID operates with Adobe InDesign CS4, CS5, CS5.5, CS6, CC, CC 2014, CC 2015, CC 2017, CC 2018, CC 2019, 2020 and 2021.
Rating: Rating: 4.5 stars Rating: Highly Recommended
PDF2IDconverts every page in your PDF, Illustrator or XPS file to an equivalent page to the resulting InDesign document.
PDF2ID re-creates the layout of the document by forming paragraphs; applying styles; regrouping graphic elements; extracting images; creating tables; recovering PDF annotations and other elements.
PDF2ID Tutorials
How to Convert PDF to Adobe InDesign
- 1. To Open and Convert a PDF file to Adobe InDesign CC format using PDF2ID, choose the PDF2ID – Convert PDF/XPS file command from the Recosoft menu in InDesign CC
- 2. Choose your PDF to Open (or Convert) in Adobe InDesign CC and click OK
- 3. When the PDF2ID (PDF to InDesign) – Options window appears click OK to convert the PDF to Adobe InDesign CC format (you can also specify conversion options)
- 4. The PDF is converted to the InDesign CC file which you can now edit
1. Illustrator files need to be saved with the PDF compatibility option.
Note: Layout reconstruction varies depending on document and may not be 100% accurate. PDF2ID does not support user-defined dictionaries embedded in PDF files. Moreover, PDF2ID does not perform Optical Character Recognition/Analysis. Scanned pages of printouts stored in PDF documents are usually images. PDF2ID therefore treats such data as images. It also does not process PDF forms, graphics filters, 3D data in PDF files, JBIG2 images and certain graphics operations. Finally, PDF2ID doesn’t process externally linked files or embedded fonts. PDF2ID is a registered trademark or trademark of Recosoft Corporation in the United States and other countries. Adobe and InDesign are either registered trademarks or trademarks of Adobe Systems Incorporated in the United States and other countries.
Convert Publisher to InDesign
In a graphic design studio you'll see pretty much every format of document over time, and most of them can be either improved upon or converted for use in a more press-friendly program like InDesign or Quark XPress.
MS Publisher® can be a particularly unwieldy format to receive from a client, and more often than not we have to ask them to supply a PDF file which we can recreate from scratch, since there has been no reliable way (that I've found) to convert the files. Recreating files is time consuming though, so I was interested to hear about the Pub2ID* plugin (*now discontinued) from Markzware... would it do the job?
I already use the Q2ID and ID2Q plugins which do a pretty good job of converting their respective formats, so I was confident that the Pub2ID plugin would perform similarly well; and for the most part, it does.
However, it'll never make as good a conversion as Q2ID or ID2Q because for all their differences, Quark and InDesign are in most functional respects extremely similar. Their built-in tools, shapes, text boxes, swatches, objects and text styles all behave in a similar way, making their conversions much more predictable. Unfortunately, Microsoft Publisher is more a law unto itself. It has built-in 'Word Art', 'Border Art', 'Gallery Design Objects', 'Fill Effects' and numerous other Publisher-specific attributes and elements, all of which make an accurate Publisher to InDesign conversion more difficult.
Markzware (the author of Pub2ID) is very open about these issues, and the accompanying user guide gives very detailed descriptions of what is and isn't supported by the plugin (which works with both InDesign CS3 and CS4). As Markzware makes clear though, even an approximate conversion is a great deal less time consuming than recreating a document from scratch.
The purpose of this article is to give an idea of what to expect from a standard conversion, with screenshots of the results you'll end up with. The Publisher files were created using MS Publisher® on a PC and converted using InDesign CS4 and Pub2ID on a Mac.
Converting an MS Publisher Advert to InDesign Case Study
All of the following examples (except the last one) were created using the standard templates available in MS Publisher and weren't edited in any way. Here's a screenshot of the original advert in Publisher:
Convert Publisher to InDesign:Publisher File
When making any conversion it's a good idea to get your client to supply (if possible) a PDF file or a screenshot along with the Publisher document so you can get an idea of how the finished item is supposed to look.

Here's a screenshot of the PDF version of the ad:
Exported PDF File Opened in Acrobat
To convert the file, install your Pub2ID plugin into your InDesign Plugins/Filters folder. Once activated, a new Markzware menu item will appear alongside the existing InDesign menu items. Select Markzware/Pub2ID/Convert MS Publisher® Document... and select your Publisher file. The document will then be imported into InDesign. Here's the result we got:
Imported InDesign File
Here they are side-by side (MS Publisher on the left, InDesign on the right):
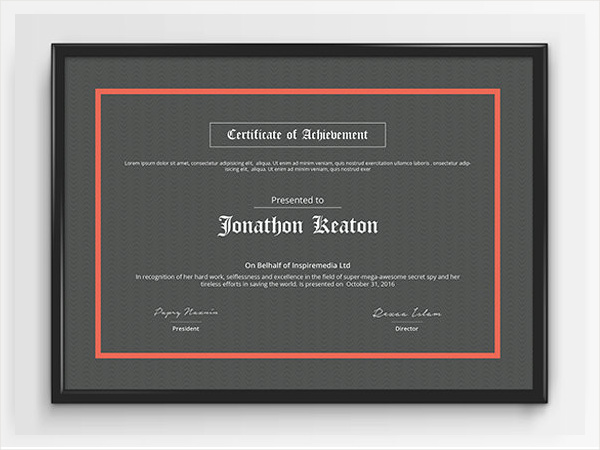
Original Publisher File (left) and Converted InDesign File (right)
The converted file makes extensive use of the Text Wrap feature in InDesign, and tends to fill all text boxes with white, so be aware of this before trying to nudge text boxes and frames around. If you nudge a box which is being affected by the Text Wrap values of another element, the box will move around whilst leaving the text inside where it is. Either remove Text Wrap from the item affecting it, or check the Ignore Text Wrap box under Type/Text Frame Options... .
Once the correct fonts have been installed (or appropriate substitute fonts) you'll probably find that the text sizes and leading will need attention. A little tweaking, removing Text Wrap and White Swatch fills will sort out the layout pretty quickly.
If the MS Publisher file has been exported using the 'Take to a Commercial Printing Service...' as shown below (and hopefully it has), all the embedded images should be supplied in a separate folder, and you'll need to make sure the links are resolved to the correct image files. Generally the line art (like the items shown here) will be saved as Illustrator-compatible vector-based .WMF files which should be opened, converted to CMYK (if for press), re-saved as .EPS files and re-linked or re-imported to InDesign.
Packaging Feature in Publisher
If the file hasn't been exported in this way, but if a PDF has been supplied with the document, you should be able to open the PDF file in Illustrator to extract any vector graphics such as the logo or airport graphic in the advert example above. Copy and paste these into a new Illustrator document and save them as EPS files. Then these can be imported into InDesign as new graphics and placed appropriately. If there are raster images (photos or similar) then the PDF file could be rasterized in Photoshop and saved as TIFF or Photoshop EPS files. Make sure they're CMYK if the document's going to end up being professionally printed.
As you'll see in the example advert above, the only absentee (apart from text formatting) is the starburst from the top left corner. This has disappeared because it was an 'Autoshape' some of which are unsupported by Pub2ID.
There are two ways to recreate this. The most accurate method would be to extract the starburst from the accompanying PDF file which can be opened in Illustrator. Copy the starburst into a new Illustrator file (as explained above) and save it as an EPS which can be imported into InDesign. Here's the PDF file opened in Illustrator:
PDF File Opened in Illustrator
If you don't have a PDF reference file, you can recreate the starburst in InDesign using the Polygon tool (double-click it to view the star inset options), or you can recreate it in Illustrator using the Star Tool, and save the file as an EPS to import separately.
Obviously if you only have the Publisher document to work from with no reference PDF file, you'll only be able to guess at what elements have not converted correctly, but hopefully you'll be able to get a screenshot or printout for reference at the very least. Here is the final converted InDesign document after only a few minutes of tweaking:
Final InDesign Conversion After Tweaking

Other File Conversion Examples
Below are three more sample conversions showing the original Publisher file next to the converted InDesign file exactly as converted, with no tweaking. You'll notice that generally the text box positions are correct, but the text within has shifted position. Also, in the business card below the flower image has lost its color attributes. This'll need to be sorted out in Photoshop.
Convert Publisher to InDesign:Business Card – Original Publisher File (top) and Converted InDesign File (bottom)
The flyer below was also a standard MS Publisher® template shown converted to InDesign, as yet with no tweaking carried out.
Convert Publisher to InDesign:Flyer – Original Publisher File (left) and Converted InDesign File (right)
Although the conversion is pretty faithful, the color swatches reveal a range of RGB colors, all of which will have to be converted to CMYK before being sent to press. The photo in this case (rather shockingly) turned out to be an Index Color Mode, 72DPI extremely low resolution image, completely unsuitable for press. Hopefully the files you'll receive will have high res images embedded, but if not, this will have to be addressed prior to going to press.
Publisher To Indesign Converter
Convert Publisher to InDesign:All Color Swatches are RGB. Double-click each one to convert it to CMYK.
The reason for including the example below was to demonstrate how some of the Publisher features such as 'Wordart' are handled in the conversion. As you can see, some of the Autoshapes convert correctly and some (like our friend the starburst) do not. The Wordart retains the basic text color and font, but ditches the 3D effect. This can be recovered either by recreating it as closely as possible using the Illustrator 3D tools, or by importing a PDF version of the document (if supplied) into Illustrator. To achieve the latter, copy the vector information and paste it into a new Illustrator file (the Wordart is conveniently converted to outlines when you open the file). This can then be imported as an EPS into InDesign.
Other items, like the Design Gallery Objects, vary in their faithfulness to the original. Tables import reliably and retain their features in InDesign.
Convert Publisher to InDesign:Miscellaneous Elements – Original Publisher File (left) and Converted InDesign File (right)
Convert Publisher to InDesign
Conclusion
I find Pub2ID* to be a handy addition to my arsenal. Although we probably won't use it much (fortunately we don't get sent too many MS Publisher files) when we do need it, it'll save a great deal of time. At the very least it'll import ungarbled text into a new document to save OCR time-wasting or re-typing. At best it'll save hours of design time by doing most of the initial layout work for us. However, knowing MS Publisher, we'll probably need to do some re-designing anyway...
Convert Publisher To Indesign
*discontinued
Convert From Word To Publisher
Resources & More Information
- Q2ID - converts Quark Files to InDesign Files
- ID2Q - converts InDesign Files to Quark Files
- Quark to InDesign Conversion Service - Tinstar Design
- Case Study: Convert InDesign to Quark Using ID2Q Quark XPress Plugin
- Case Study: Free Quark to InDesign Conversion Method
- Case Study: Convert Quark to InDesign Using Q2ID InDesign Plugin
- Case Study: Convert Quark to InDesign CS4 Using Q2ID
- InDesign updates from Adobe - Mac users click here and Windows users click here
Microsoft Publisher Log In
Search Graphic-Design-Employment.com
Convert Microsoft Publisher To Indesign
by Nick Beresford Davies | © www.graphic-design-employment.com Training, advice, resources, confidence building for graphic designers
