Информация о программе
Increasing virtual machine display resolution to a custom resolution beyond the maximum resolution listed in Microsoft Windows (2058577) Symptoms You are unable to change the screen resolution of a Microsoft Windows virtual machine beyond the maximum resolution available in Display Properties. Update 2020/12/23: Get the Dell.com version of the Intel Command Center to re-enable custom resolutions on the laptop LCD panel. Make sure to uninstall other versions of the control panel prior to installing this one.
Описание
Custom Resolution Utility free download: Custom resolution software for Windows. Safe PC download for Windows 32-bit and 64-bit, latest version. How to change resolution using this screen resolution changer: Go to system tray, open the right-click menu, and select Resolutions menu. In the Resolutions menu, you get a lot of resolutions along with bit depth and screen refresh rate values like 1024.768 24 bit 70 Hz, 800.600 32 bit 60 Hz, 640.480 32 bit 70 Hz, etc. Custom Resolution Utility (CRU) allows custom resolutions to be defined for both AMD/ATI and NVIDIA GPUs by creating EDID overrides directly in the registry without having to deal with inf files. Custom Resolution Utility (CRU) allows custom resolutions to be defined for both AMD/ATI and NVIDIA GPUs by creating EDI.
Custom Resolution Utility — программа для «разгона» монитора (увеличения частоты обновления экрана). Пользователь может выбрать подходящий режим из нескольких доступных профилей. Программа позволяет изменить разрешение и частоту кадров, при которых монитор может работать долгое время. Custom Resolution Utility (CRU) позволяет изменять данные параметры вручную.
Программу используют в основном геймеры, так как подобный разгон монитора может сделать картинку более плавной.
Недавно в Custom Resolution Utility был добавлен режим HDR (новая технология работы с изображениями). Использовать его можно даже в тех мониторах, где изначально он не был предусмотрен. Отзывы говорят, что разницу картинки видно невооруженным взглядом.
Если вы выберите неправильное разрешение или частоту, экран перестанет показывать вовсе. Однако можно вернуть исходные параметры изображения, зайдя через безопасный режим.
При разгоне монитора важно понимать, что производитель намеренно не предусматривал функционирование устройства в таком режиме. Поэтому постоянная работа с большей частотой может привести к быстрому выходу монитора из строя.
Функции и особенности программы Custom Resolution Utility — CRU 1.4.1:
- Изменение частоты и разрешения монитора;
- Режим HDR, улучшающий качество;
- Бесплатное распространение;
- Изменение неправильно выставленных параметров осуществляется только через безопасный режим;
- Совместимость с Windows от XP до 10.
При помощи утилиты Custom Resolution Utility вы сможете увеличить частоту обновления монитора. Программа имеет простой и понятный интерфейс.
Custom Resolution Utility Xp
Особенности программы
Во время работы вы можете менять частоту и разрешение кадров. За счет этого увеличивается длительность работы монитора. Программа обладает широким набором функций для внесения корректировок в работу экрана. Все основные функции расположены в главном окне. Утилита пользуется популярностью у любителей онлайн игр, так как при помощи программы можно добиться плавной и четкой картинки. В последнюю версию добавлен режим HDR – это технология для работы с картинками, которая поддерживается во всех мониторах.
Функции и возможности
Основная задача программы состоит в том, чтобы улучшить качество и плавность изображения. Во время работы с программой стоит помнить, что монитор может выйти из строя при неправильных опциях. Перейдите в меню настроек и выберите значение тайминг, которое подходит для вашего оборудования. Для установки параметров вручную воспользуйтесь параметром Manual. Если вы планируете установить собственные параметры обновления экрана, то вам подходит режим Automatic — LCD native.
(541.21 KB) Safe & Secure
Custom Resolution Utility — CRU 1.4.2 LATEST
Custom Resolution Utility Faq
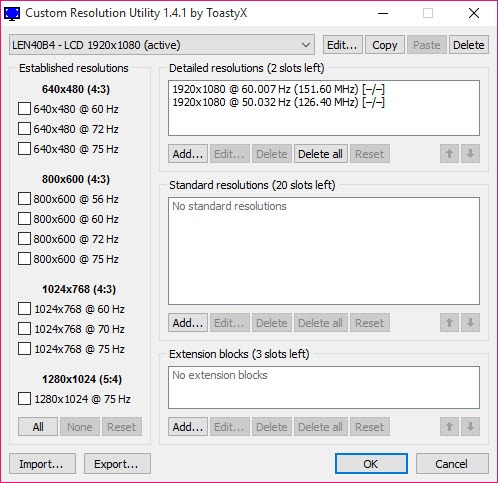
Windows Vista / Windows 7 / Windows 8 / Windows 10 / Vista64 / Windows 7 64 / Windows 8 64 / Windows 10 64
Custom Resolution Utility — CRU 2019 full offline installer setup for PC 32bit/64bit
Custom Resolution Utility — CRU allows custom resolutions to be defined for both AMD/ATI and NVIDIA GPUs by creating EDID overrides directly in the registry without dealing with .inf files. CRU can now read extension blocks from connected monitors with AMD/ATI and NVIDIA. Workarounds are no longer required for NVIDIA. CRU will automatically add a blank extension block in the registry and .inf files if necessary to work around NVIDIA driver issues. Custom Resolution Utility — CRU adds monitor resolutions, not scaled resolutions. Lower resolutions will be scaled up if GPU scaling is enabled, but higher resolutions won’t be scaled down by the GPU. Higher resolutions will only work if the monitor can handle them.
- Run CRU.exe.
- Choose a monitor from the drop-down list.
- «(active)» means the monitor is connected and recognized by the graphics driver.
- «*» means changes were made and an override was saved in the registry.
- Edit the configuration as desired. Please read the sections below for more information.
- Repeat steps 2-3 for other monitors if required.
- The «Copy» and «Paste» buttons at the top can be used to copy the resolutions, extension blocks, and range limits if included. It will not copy the name or serial number, but it will copy the inclusion of these items using the monitor’s own information. Import follows the same logic unless «Import complete EDID» is selected.
- Click «OK» to save the changes.
- Run restart.exe to restart the graphics driver.
- If the display does not return after 15 seconds, press F8 for recovery mode. This will temporarily unload all the EDID overrides without deleting them. Restart the driver again to reload any changes.
- Set the resolution in the Windows display settings. To set the refresh rate:
- Windows 10: right-click on the desktop > Display settings > Advanced display settings > Display adapter properties > Monitor tab
- Windows Vista/7/8/8.1: right-click on the desktop > Screen resolution > Advanced settings > Monitor tab
To reset a display back to the default configuration, use the «Delete» button at the top to delete the override from the registry and reboot. To reset all displays, run reset-all.exe and reboot. This can be done in safe mode if necessary.
- Windows Vista or later (Windows XP does not support EDID overrides)
- AMD/ATI or NVIDIA GPU with appropriate driver installed (Microsoft Basic Display Adapter driver does not support EDID overrides)
- Some Intel GPUs and laptops with switchable graphics are supported with one of these drivers:
- 6th/7th generation (Skylake/Kaby Lake): Intel Graphics Driver for Windows [15.45]
- 4th/5th generation (Haswell/Broadwell): Intel Graphics Driver for Windows [15.40]
- 4th generation (Haswell) for Windows 7/8.1: Intel Graphics Driver for Windows 7/8.1 [15.36]
- Standard resolutions are mostly useful for CRT monitors and for adding lower resolutions with LCD monitors. Do not add the native resolution as a standard resolution.
- AMD/ATI only supports the resolutions in the drop-down list. Other resolutions will be ignored by the driver. These will be listed in gray.
- NVIDIA does not support more than 8 standard resolutions.
- Standard resolutions are limited to 60-123 Hz. Use detailed resolutions to add other refresh rates.
Похожие записи:
